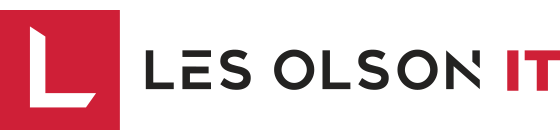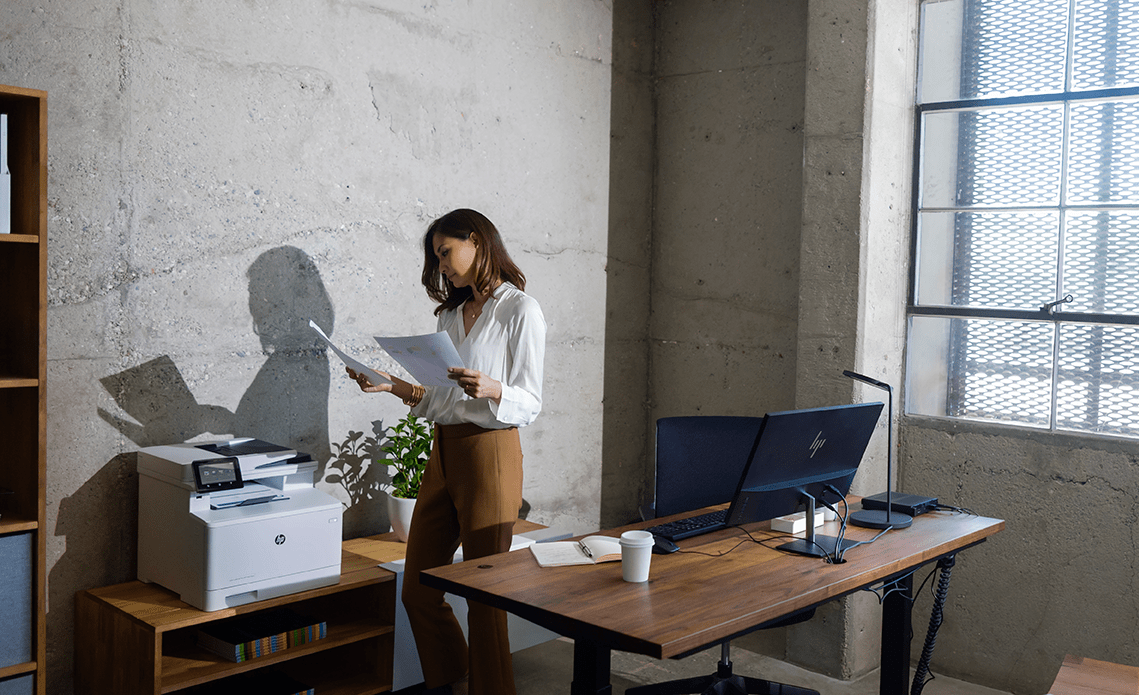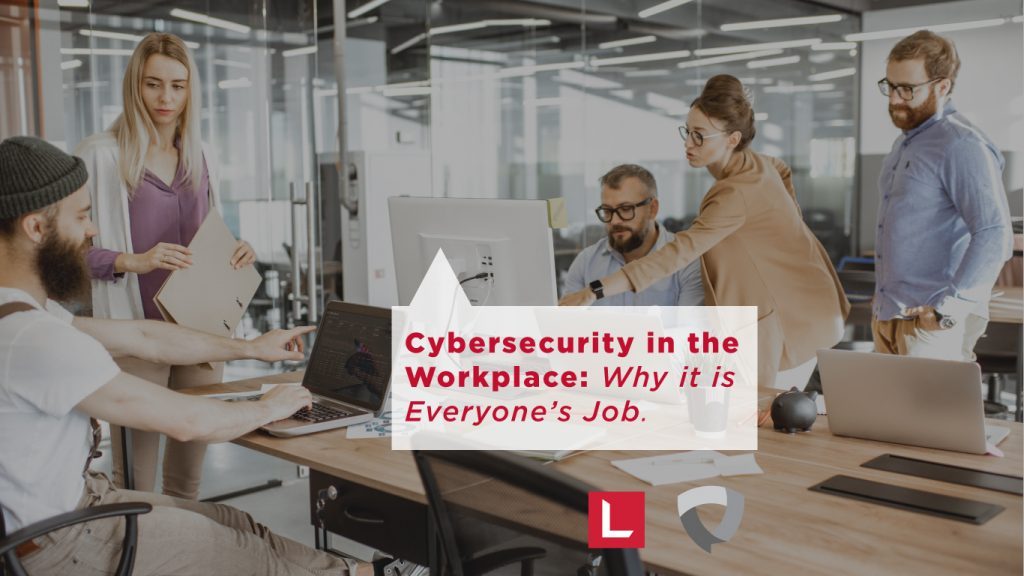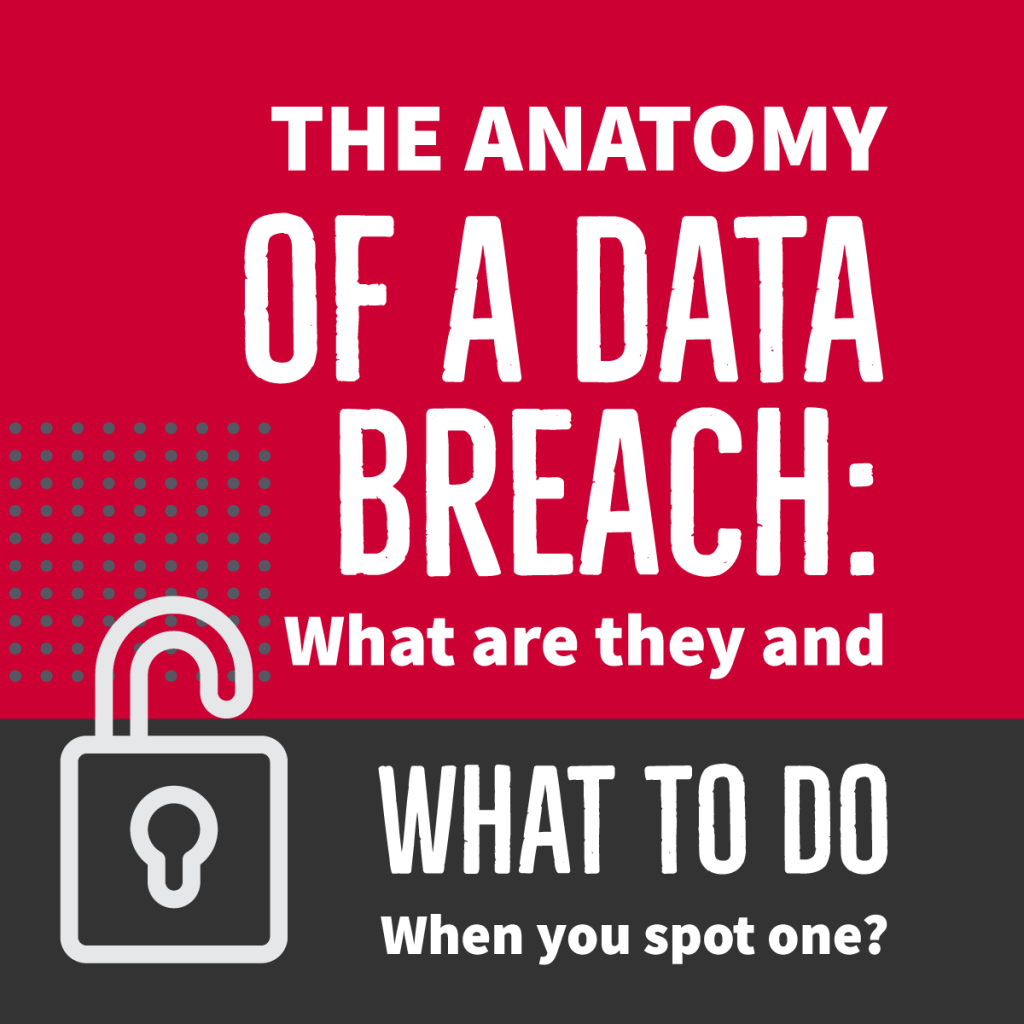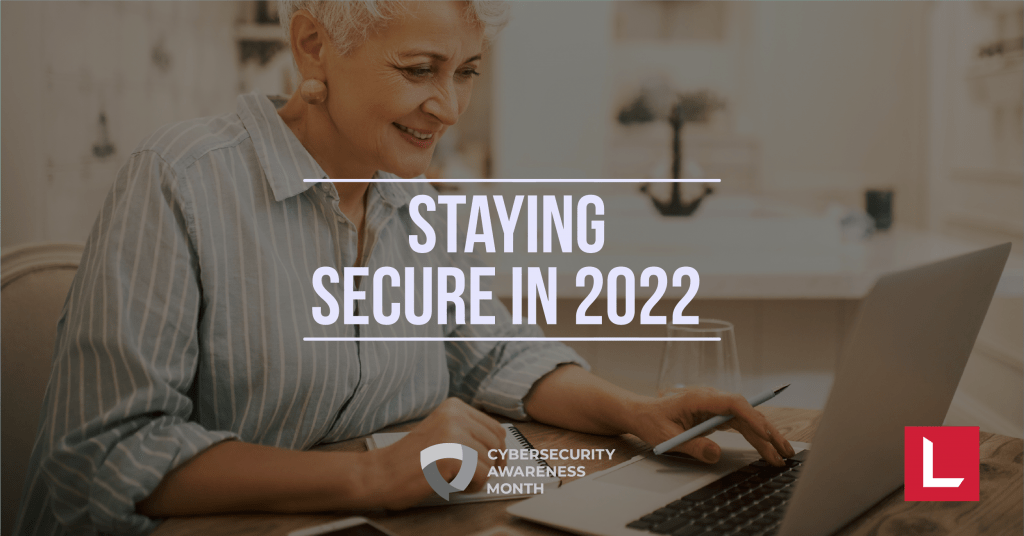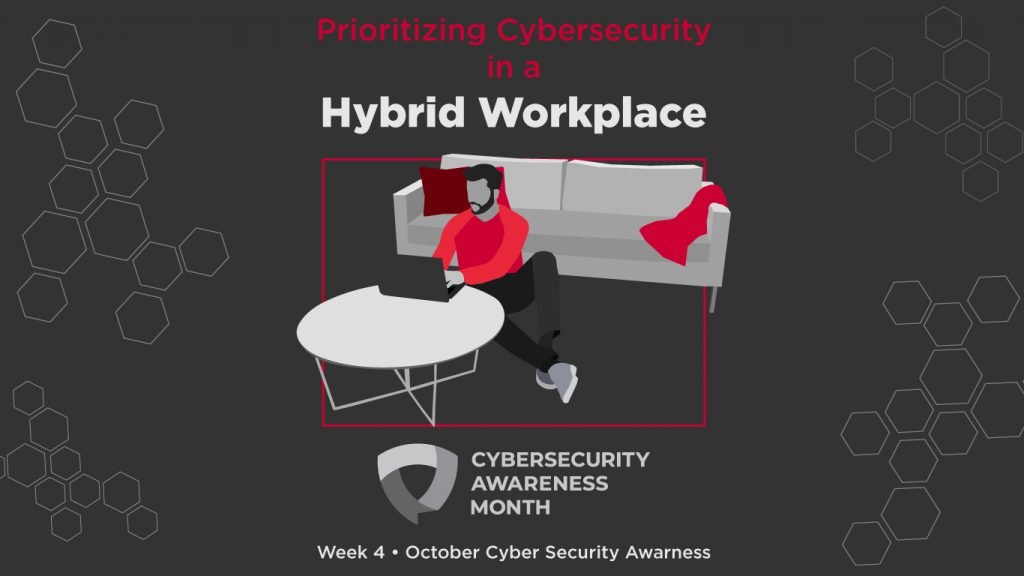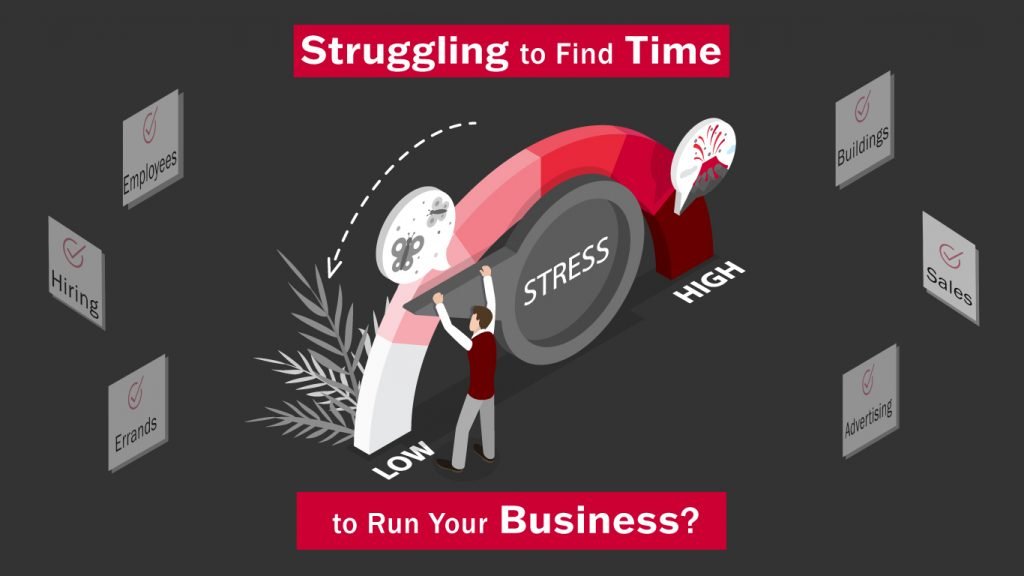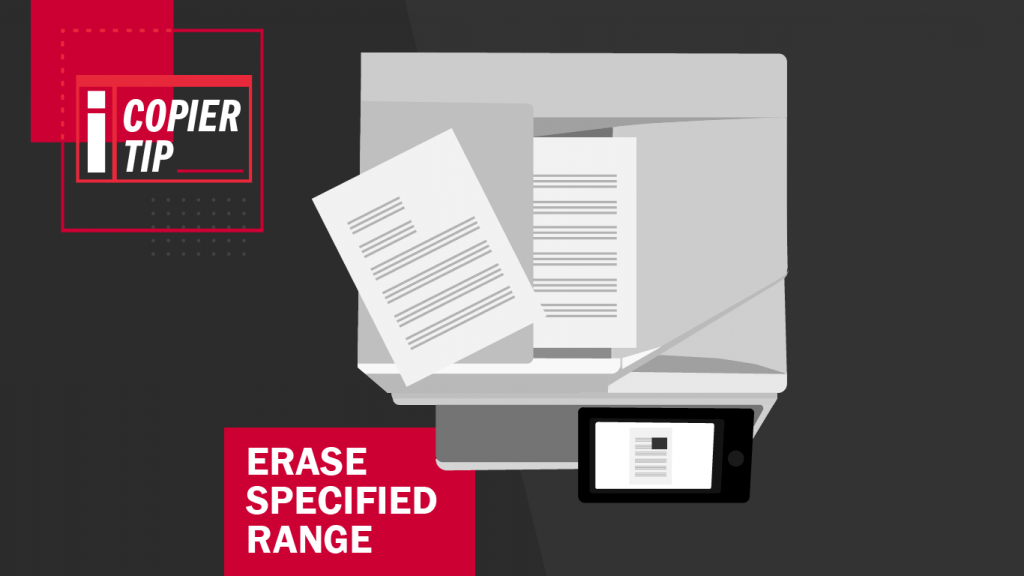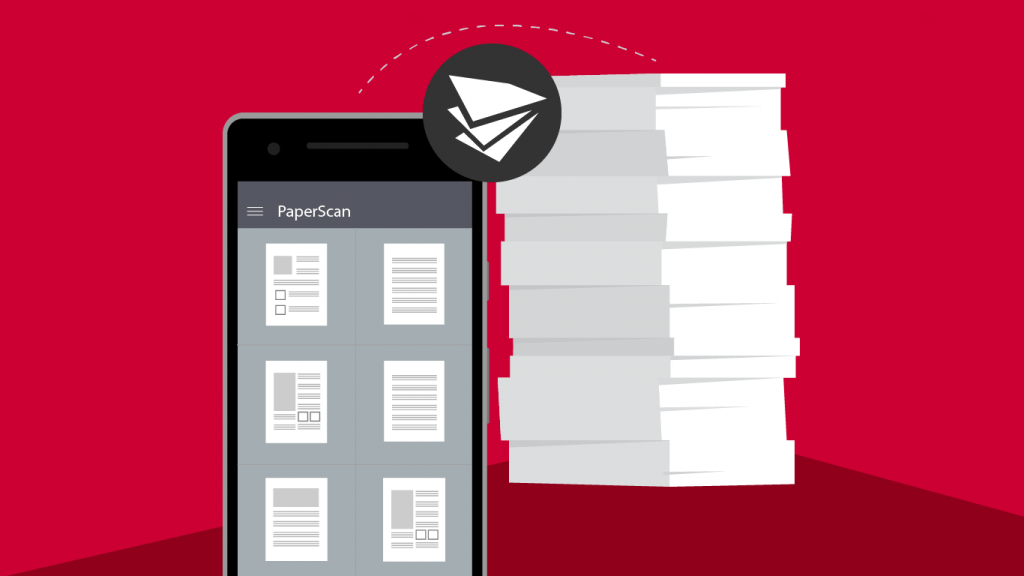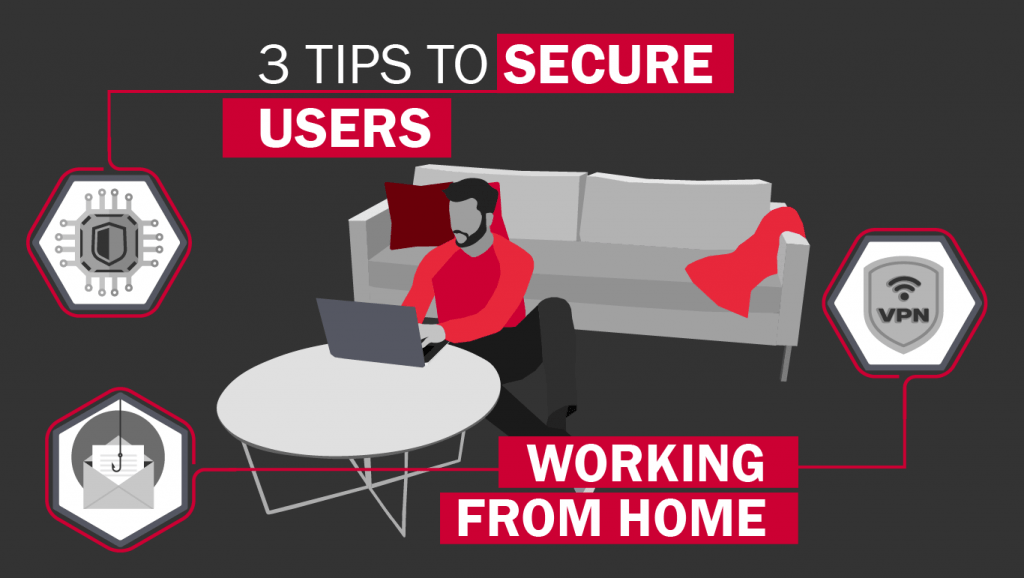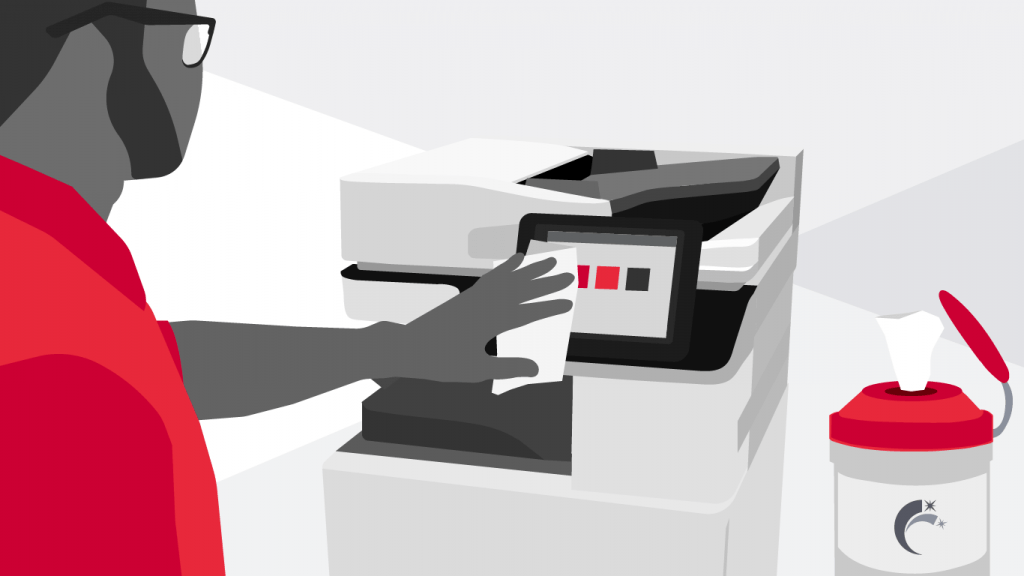#1 – USE PRINT SELECTION
This could be the single most helpful tip for cutting costs associated with web printing. When you print using your web browser defaults, it will automatically print everything, including a whole lot of stuff you don’t want. Use the Print Selection option to only print what you need.
- Select the part you want to print by highlighting the text with your cursor.
- For Google Chrome: Click “Print” and make sure “Selection Only” is selected in the print dialogue. You may need to click the “More Settings” drop-down to access this option. When selected, you should only see the part you highlighted in the print preview.
[/cz_title][cz_gap height=”25px”][cz_image id=”cz_105292″ image=”12063″][/cz_image][cz_gap height=”25px”][cz_title id=”cz_54848″ cz_title=””]
#2 – COPY & PASTE TEXT FROM BROWSER
Another great option is to copy and paste from your web browser into a word processor, like Microsoft Word. This gives you control to edit and delete unwanted content before printing. By using this method, we reduced the number of pages in our example from two to one and removed unnecessary colored text.
- Simply highlight the text and images you wish to copy, right click and select “Copy” or type Ctrl (or Command), C on your keyboard
- Open up your word processor
- Right click inside of your new document and select “Paste” or type Ctrl (or Command), V on your keyboard
- Review the content you pasted, delete any unwanted text or images
- Print directly from your Word document as you would normally
[/cz_title][cz_gap height=”25px”][cz_image id=”cz_95582″ image=”12067″][/cz_image][cz_gap height=”25px”][cz_title id=”cz_63433″ cz_title=””]
#3 – PRINT MULTIPLE PAGES PER SHEET
You should be able to print 2 pages side-by-side on one sheet of paper and have the text still be plenty big enough to read. This is a very easy way to cut down on the total number of pages you print. This is called 2-Up printing. If you wanted to print 4 pages to a sheet, it would be called 4-Up printing…you get the idea.
- In Google Chrome: Click “Print” and click the “More Settings” drop down. Click on “Print using system dialogue” at the bottom. This will allow you to choose your settings in your regular print driver. Click “Preferences” and select 2-Up Printing, then click okay.
[/cz_title][cz_gap height=”25px”][cz_image id=”cz_33679″ image=”12070″][/cz_image][cz_gap height=”25px”][cz_title id=”cz_67728″ cz_title=””]
#4 – SELECT PAGE RANGE
When you print from the web, a lot of times the last 2-3 pages that print just have ads or footer information – things that you didn’t really need to print. Use the Page Range feature to specify and only print the pages with the content you need.
- In Google Chrome: Click “Print.” Click the drop-down menu beside the Pages section, and select “Custom.” Type in the page number or numbers you want to print, separated by commas. Click “Print.”
[/cz_title][cz_gap height=”25px”][cz_image id=”cz_44700″ image=”12073″][/cz_image]
Top 10 Reasons to Use Print Control Software Infographic
[/cz_title][cz_gap height=”35px”][cz_button btn_position=”cz_btn_block” icon_position=”after” btn_effect=”cz_btn_zoom_in” id=”cz_80082″ link=”url:%2Finfo%2Ftop-10-reasons-to-use-print-control-software%2F|||” sk_button=”color:#ffffff;background-color:#ba0230;” icon=”fa fa-arrow-right” sk_icon=”color:rgba(255,255,255,0.5);padding:8px 15px;border-style:solid;border-color:rgba(255,255,255,0.2);” sk_icon_hover=”color:#ffffff;”]