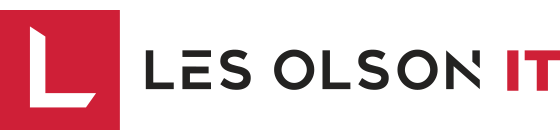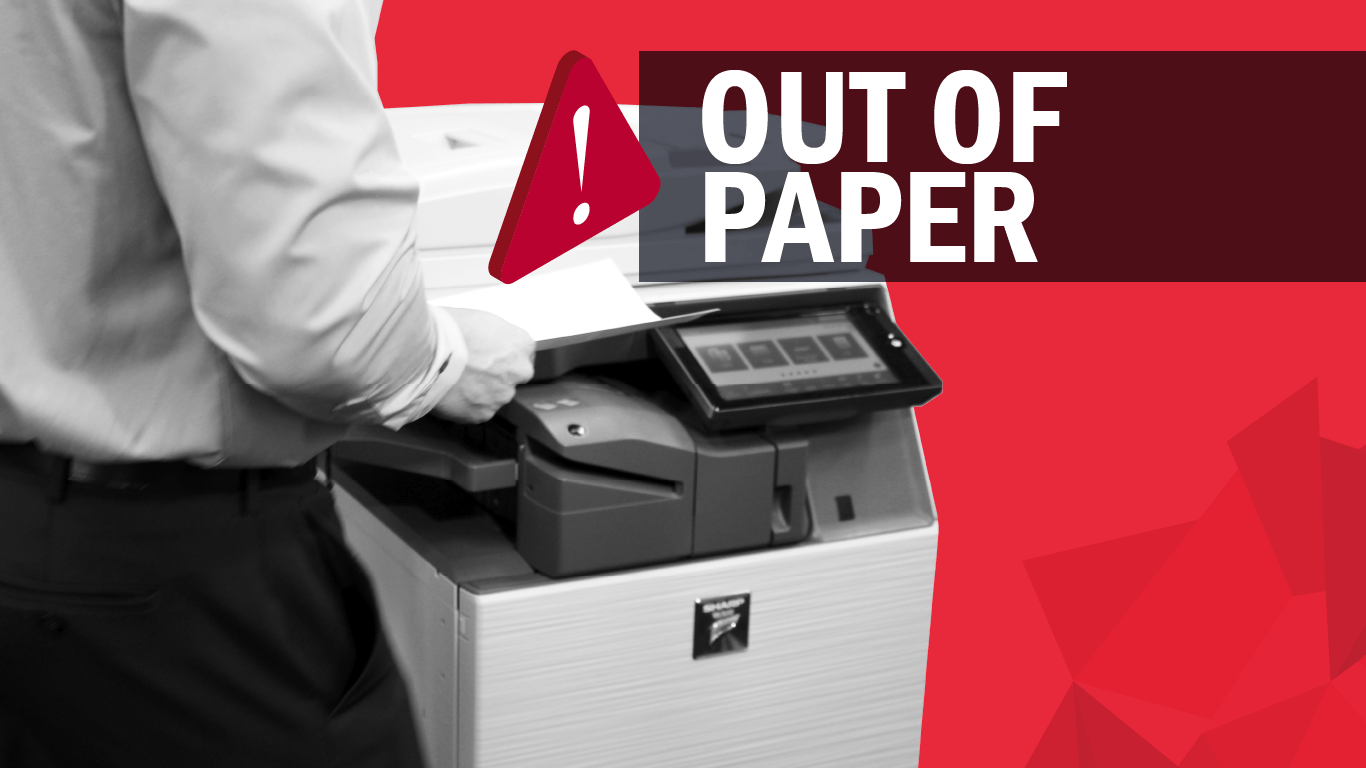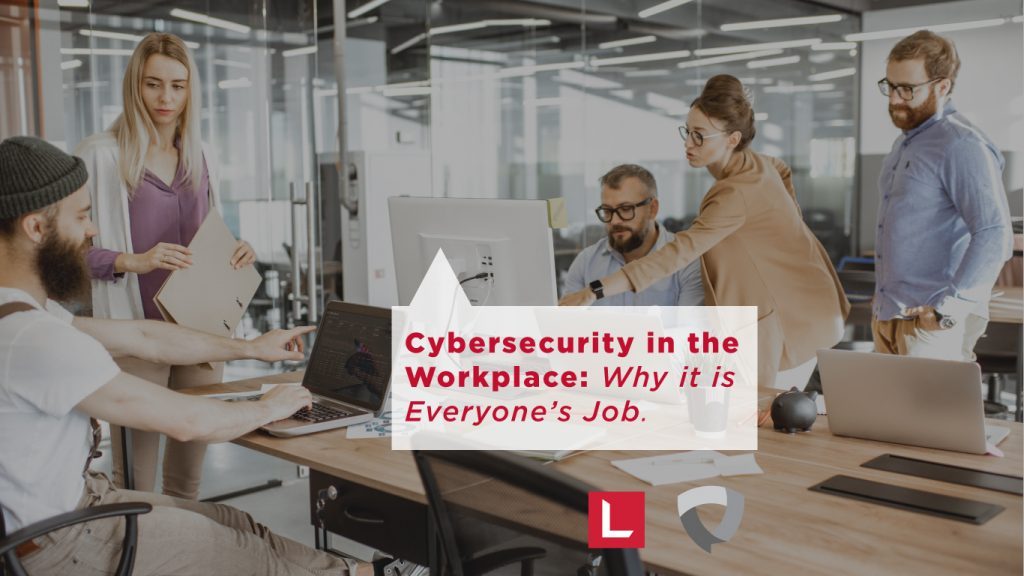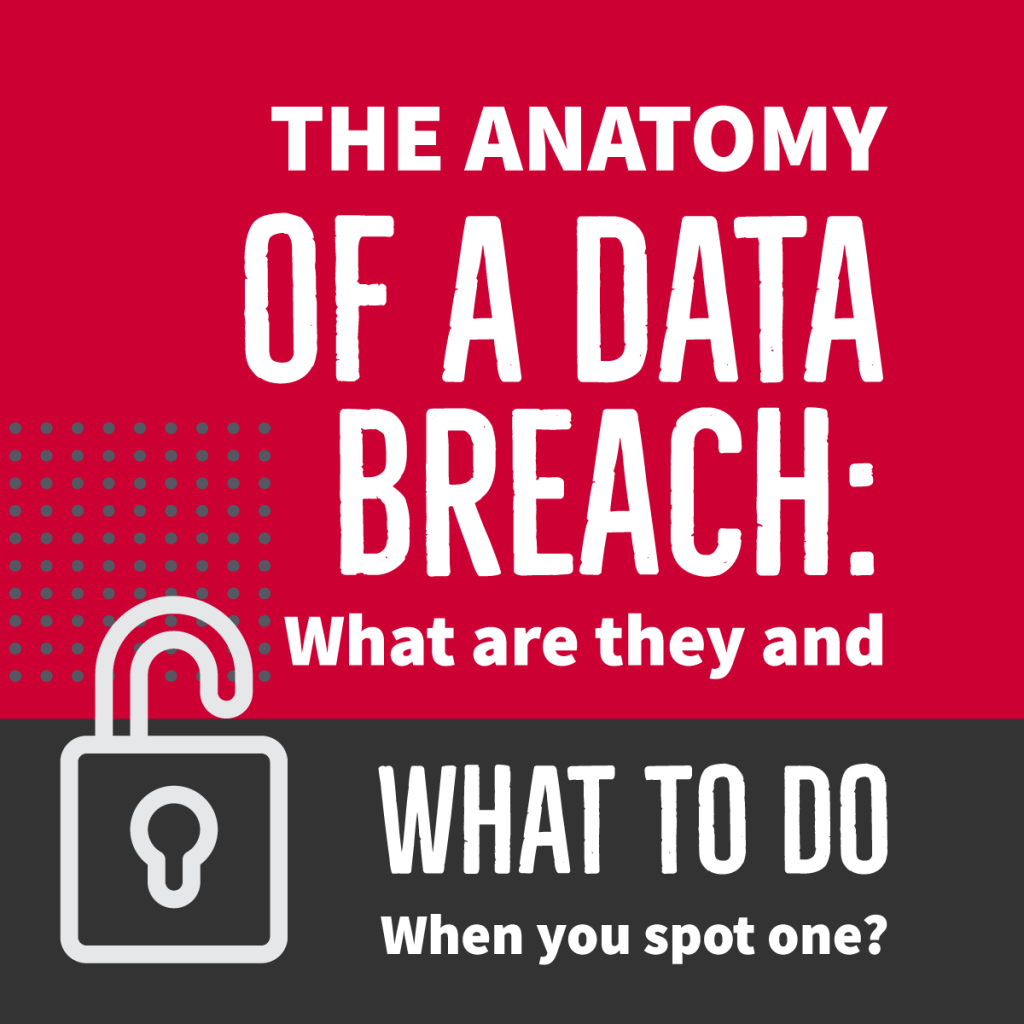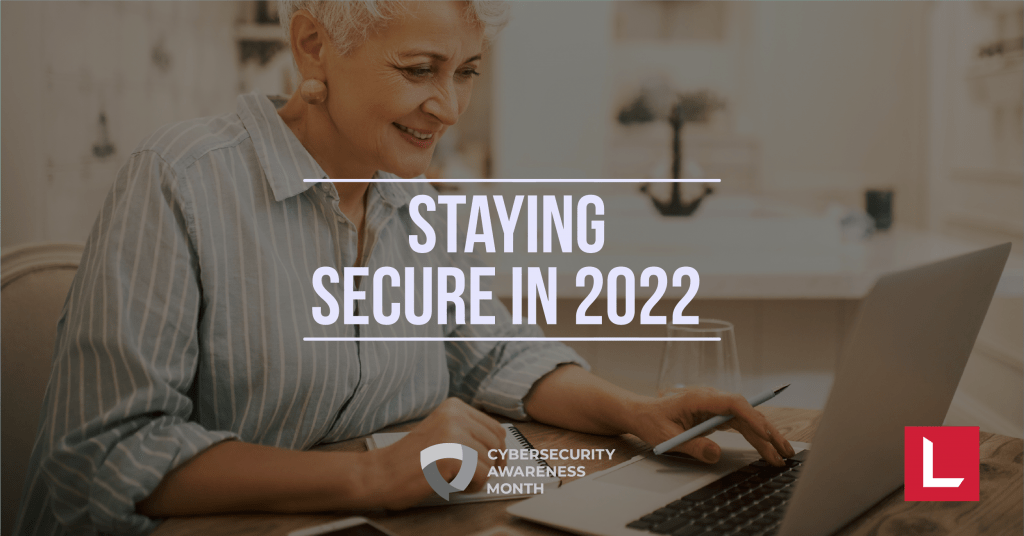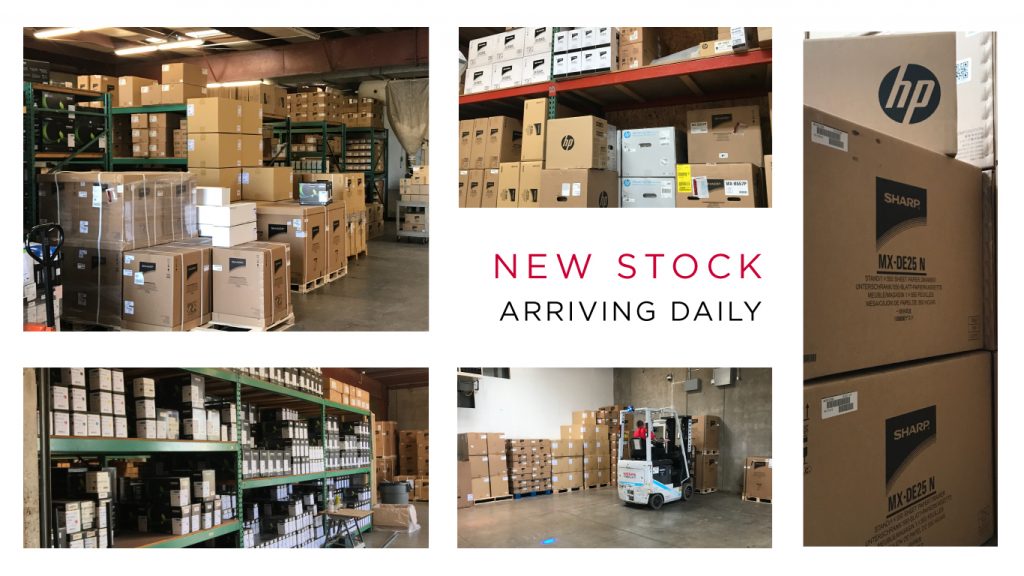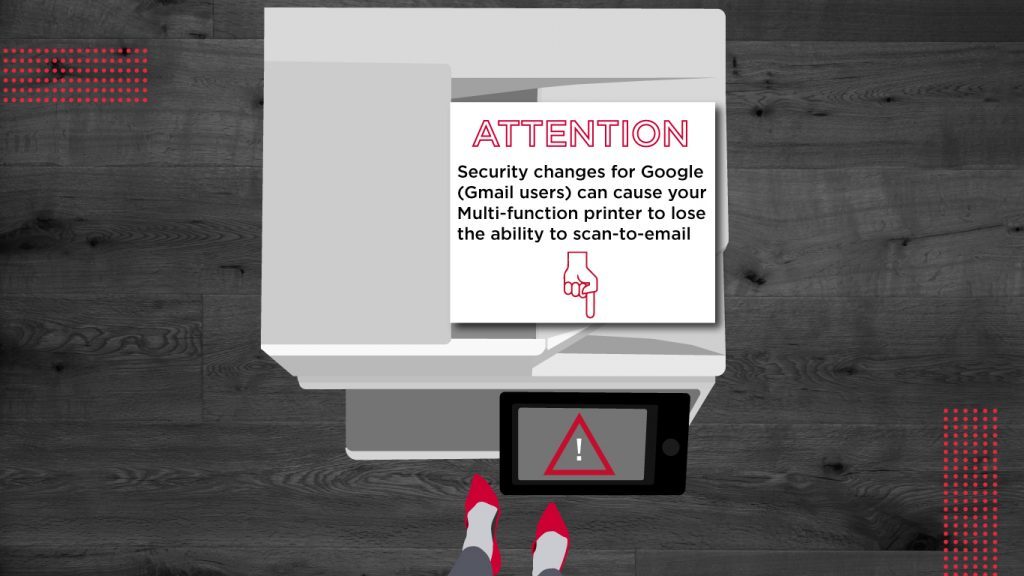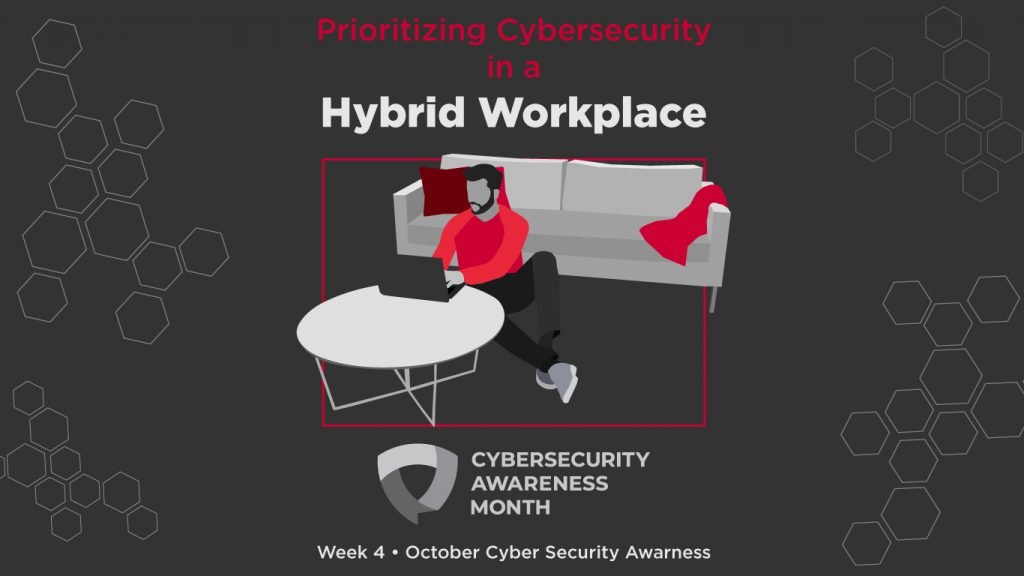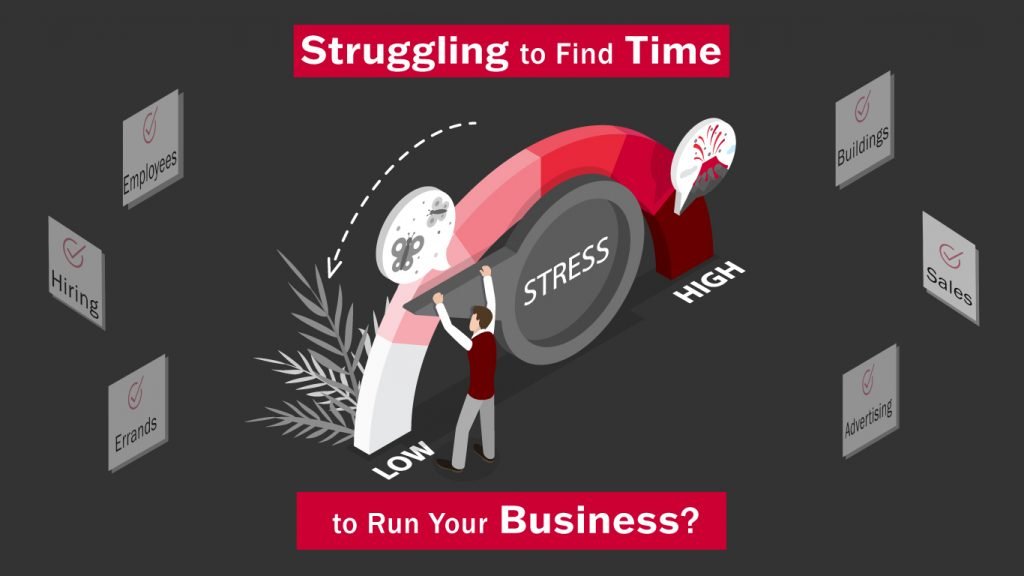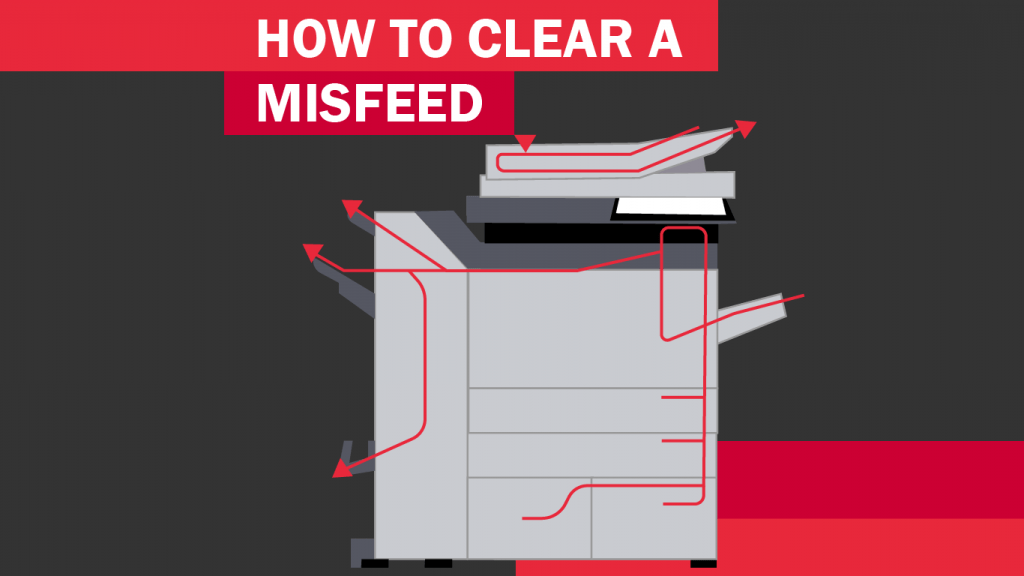The copier’s error message says it’s out of paper, but there’s clearly paper in the tray. What gives?
It’s one of the most common frustrations when using an office copier: the dreaded “Out of Paper” error. You have paper in the trays, but the message has not gone away. And now you can’t run your print job. It can be frustrating and time-consuming, but luckily, it is typically just a case of “user error” and therefore, an easy fix.
The first thing you should know is that “Out of Paper” is a somewhat generic error message that could mean several things:
- The machine is indeed out of paper.
- You have run out of paper in one tray and the wrong type of paper is loaded in the tray set as a backup paper tray.
- You have the wrong kind of paper loaded for your print job.
If you are experiencing one of these things, easy fix! Read on for some additional information, tips, and how-to’s.
Often times, people will have letterhead or colored paper loaded in the copier, but then they send the machine a print job that is asking for plain paper, 8.5″ x 11″. Modern copiers can tell what type of paper is loaded in their trays. So, they can sense that the pre-loaded letterhead or colored paper is the wrong type of paper for a standard print job. When this happens, it will send out that same dreaded “Out of Paper” error message.
The same is true if you ask the copier to print on a specialty paper, but the copier is loaded with standard paper. Modern copy machines may be smart, but they have a limited vocabulary. By displaying the message “Out of Paper” or “Load Paper” the machine is saying that the paper you have selected for the print job is not in the tray.
Another common scenario plays out when you have specialty papers loaded in the paper trays below a tray loaded with standard paper. If the tray of standard paper runs out in the middle of a standard print job, the copier will attempt to load the specialty paper below to continue the print job. Since the copier knows these are the wrong paper types, it will also display the message “Out of Paper.”
Offices that print a lot of spreadsheets might be familiar with the next common reason copy machines display the “Out of Paper” error, especially if you commonly adjust the margins on your spreadsheets. When you tinker with your spreadsheet margins, it is easy to accidentally set them just slightly over the default margins set for 8.5 in. by 11 in. standard paper.
This accidental margin adjustment enlarges the paper size for the print job and therefore your copy machine doesn’t think the right paper is loaded in the tray. Even if this margin is pushed by just a hair, a copy machine will assume the print job should be on specialty paper. For instance, a margin setting of 8.55 inches wide instead of the standard 8.5 inches will trigger an error. Be sure to double-check the margins on your spreadsheet print jobs to make sure the copier is printing to the correct size paper.
A less common reason for the error, but one you should be aware of especially if you work in the medical field, has to do with A4 size paper. A4 is a European size of paper that is very close in size to the American standard of 8.5 in. by 11 in. paper. When print jobs are set to A4, but you have loaded the machine with 8.5 in. by 11 in. paper, your copy machine will think it is the wrong type of paper for the print job you have selected.
This is often confusing because these two types of paper are so similar in size. However, even though the contents of the print job “look” like they should fit on standard paper, the copier will look for A4 paper in the tray, only to discover that it is not there. When it doesn’t find it, guess what happens. That’s right! You will see the “Out of Paper” display.
So, if you encounter this type of error a lot, or your print jobs often are set to A4, thankfully there is an override available that allows your copier to ignore the A4 margins and go ahead and print on 8.5 in. by 11 in. paper. A service call is all you need to get the override loaded onto your machine!
If you have any questions about error messages, what types of paper to use in your copier or anything else about how your copy machine works, always feel free to contact our service department. Our friendly experts love helping our customers problem-solve these types of error messages and find solutions that are best for your business’ specific needs. We are always happy to help![/cz_title][cz_gap height=”30px” id=”cz_62034″]
10 TIPS FOR
CHOOSING THE
BEST COPIER
VENDOR
[/cz_title][cz_social_icons fx=”cz_social_fx_10″ id=”cz_35402″ social=”%5B%7B%22icon%22%3A%22fa%20fa-play-circle%22%2C%22title%22%3A%22Watch%22%2C%22link%22%3A%22%2Finfo%2Fchoosing-best-copier-vendor%2F%22%7D%5D” sk_icons=”font-size:50px;color:#ba0230;” sk_con=”padding-top:0px;padding-bottom:0px;margin-top:0px;margin-bottom:0px;”][/cz_content_box][cz_gap height=”30px” id=”cz_62034″]
GET THE
GOOD COPIER
VENDOR
CHECKLIST
[/cz_title][cz_social_icons position=”tar” fx=”cz_social_fx_10″ id=”cz_37197″ social=”%5B%7B%22icon%22%3A%22fa%20fa-arrow-circle-down%22%2C%22title%22%3A%22Download%22%2C%22link%22%3A%22%2Fwp-content%2Fuploads%2F2019%2F04%2FGood-Copier-Vendor-Checklist.pdf%22%7D%5D” sk_icons=”font-size:50px;color:#ba0230;” sk_con=”padding-top:0px;padding-bottom:0px;margin-top:0px;margin-bottom:0px;”][/cz_content_box][cz_gap height=”30px” id=”cz_20875″]