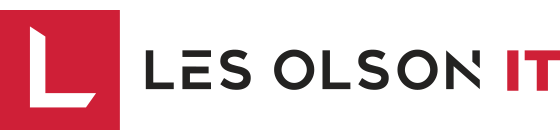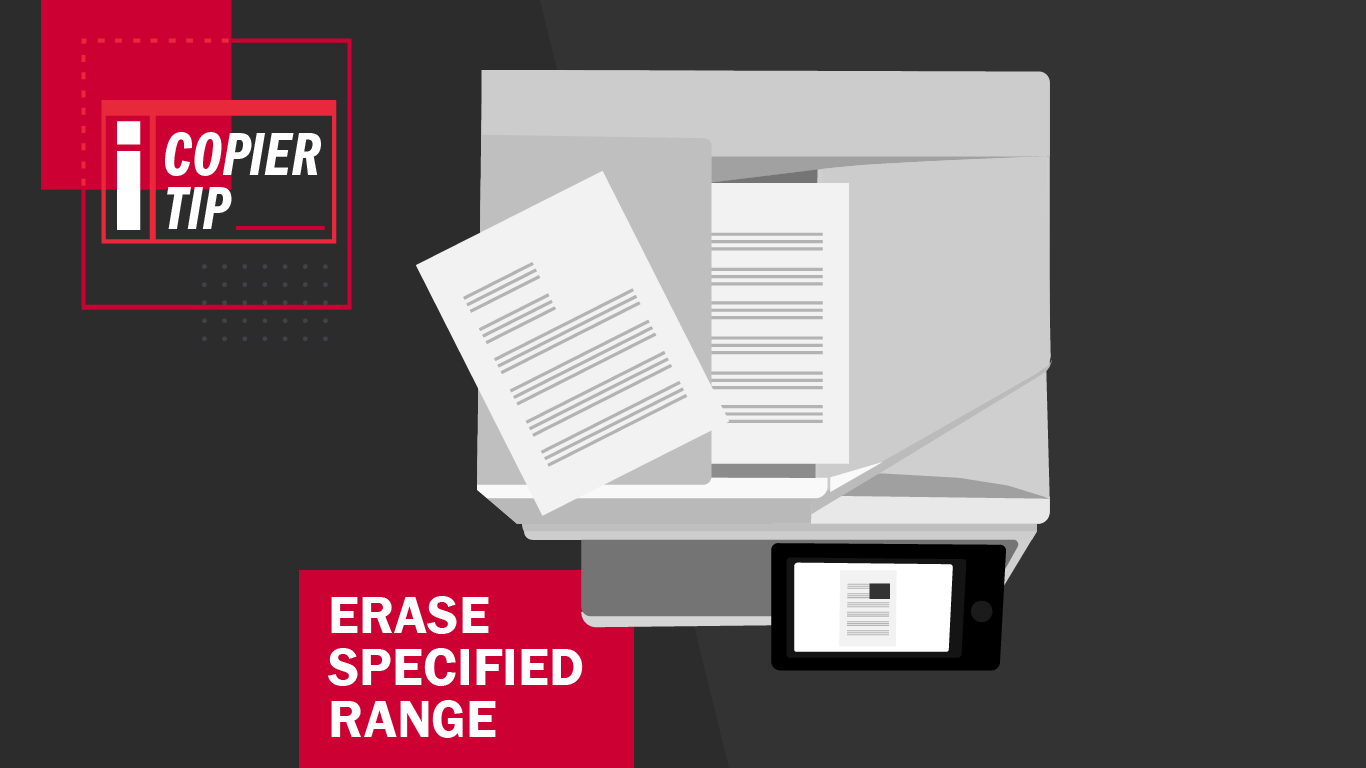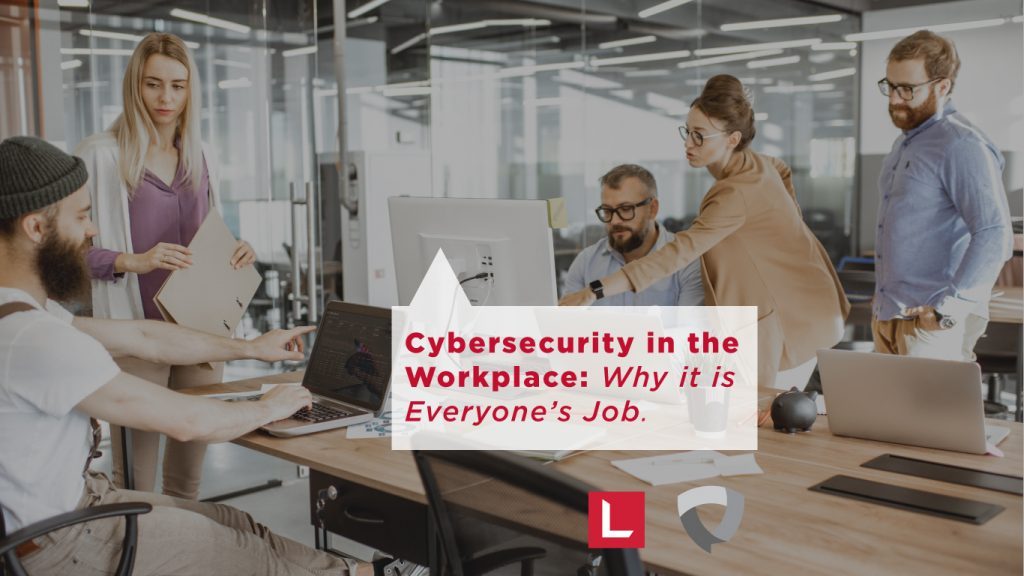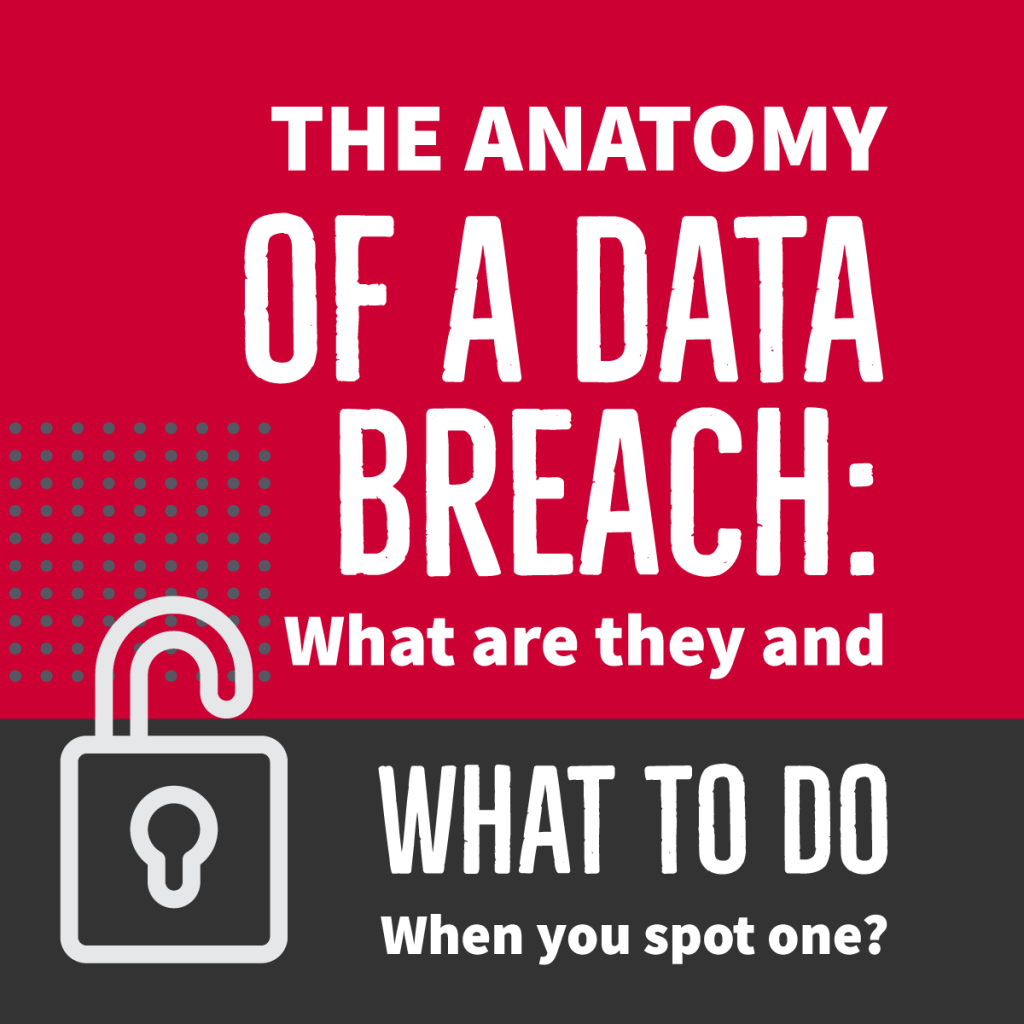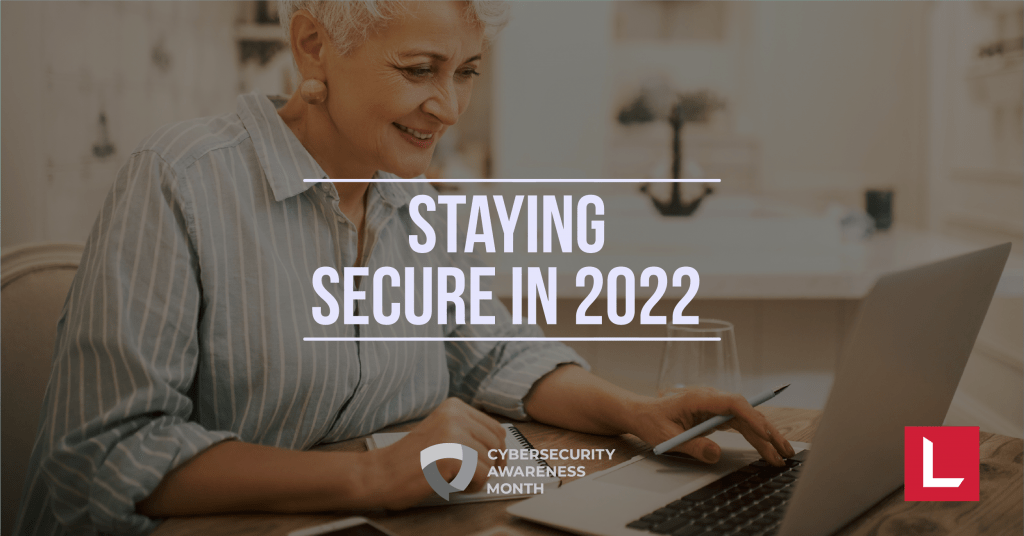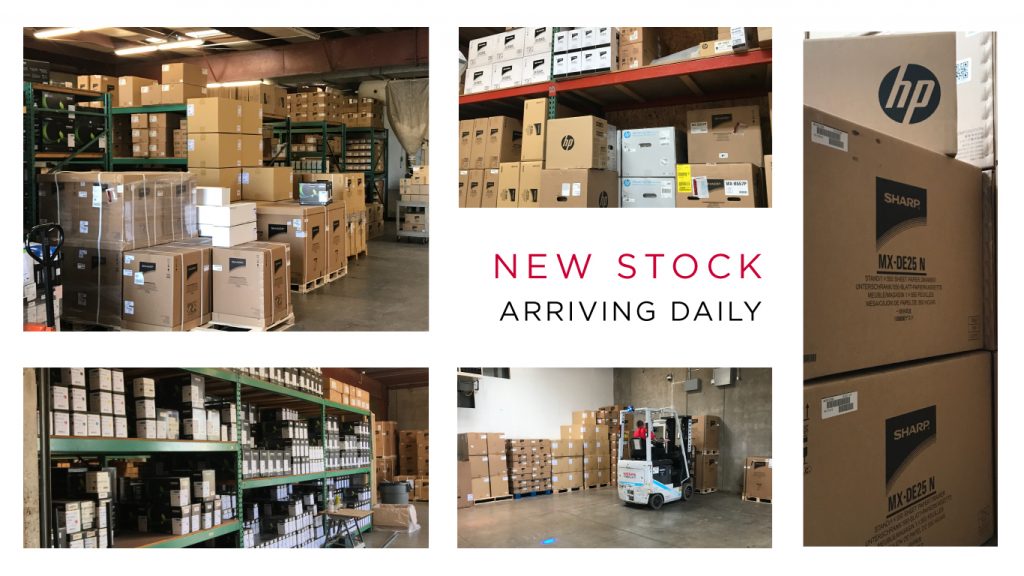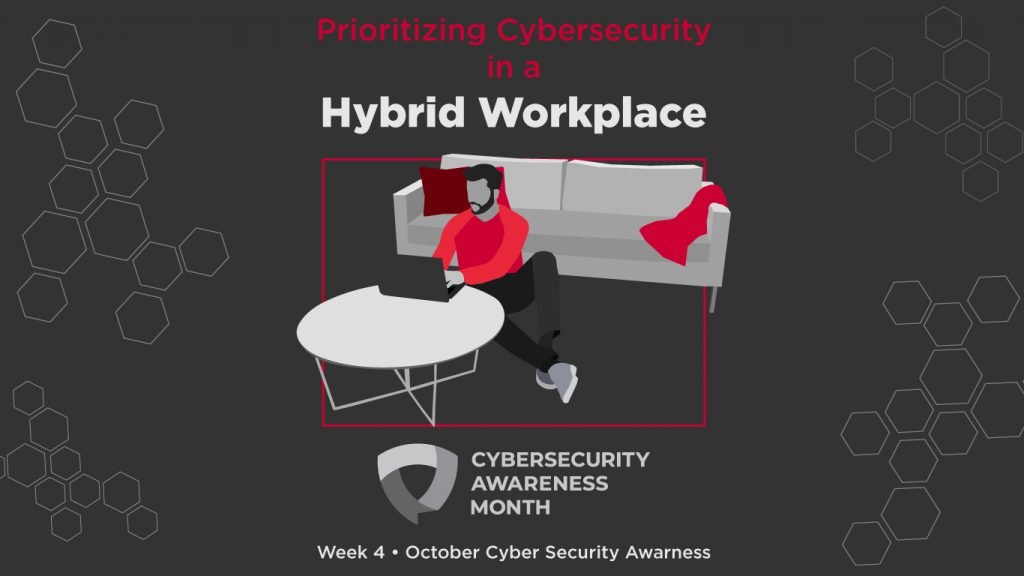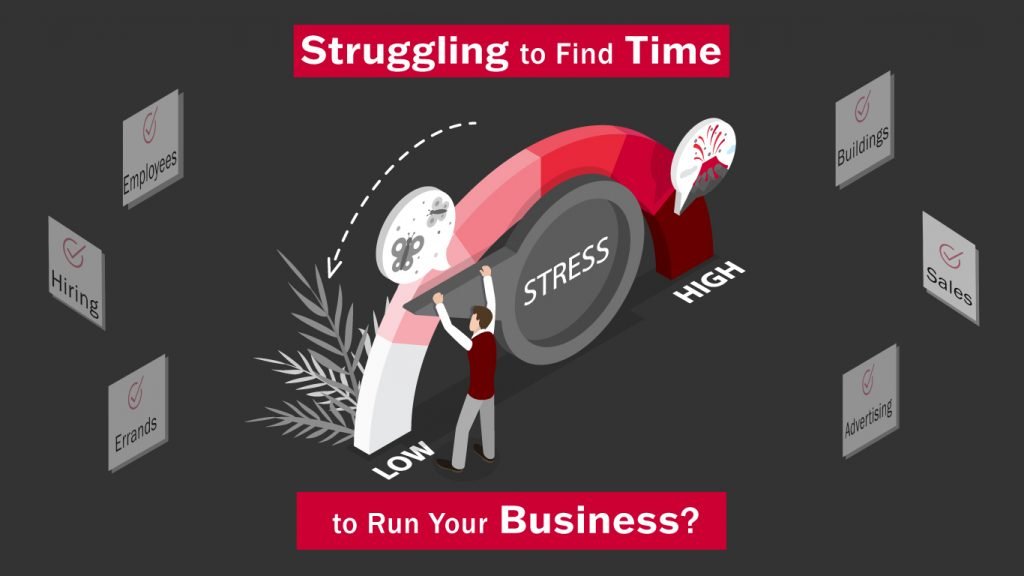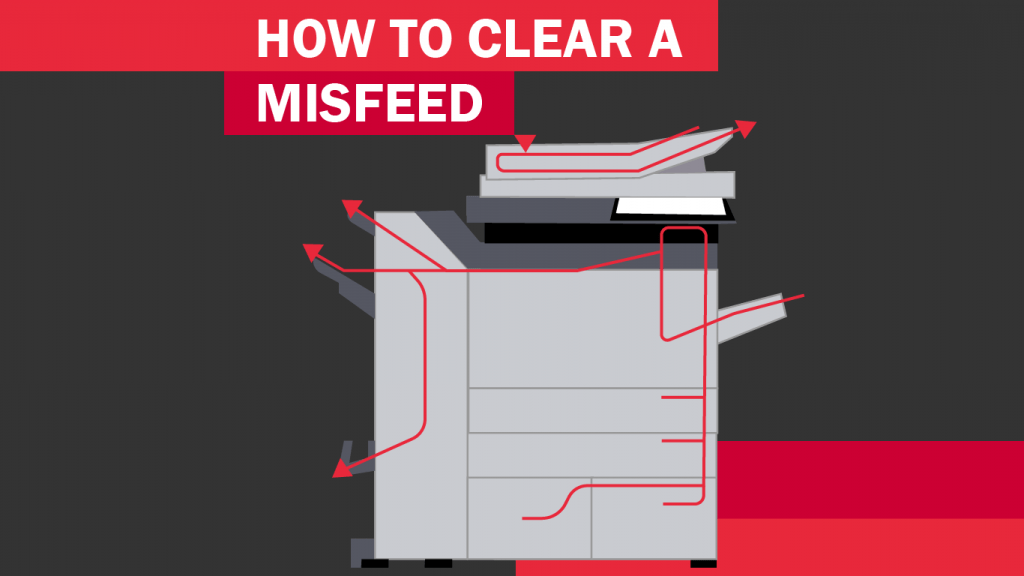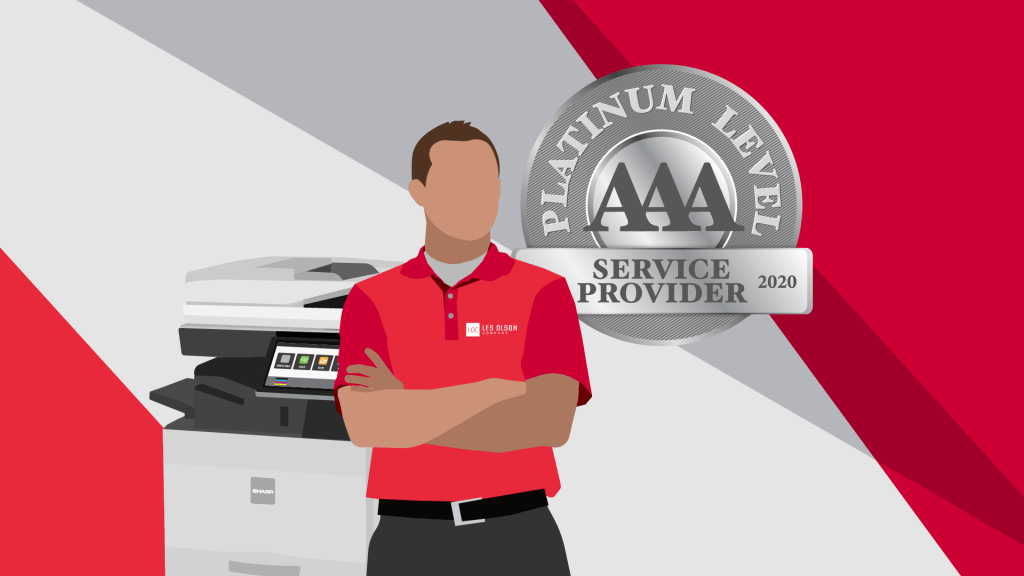[cz_image id=”cz_37036″ image=”13493″][/cz_image][cz_gap height=”25px”][cz_title id=”cz_103599″]Whiteout is so last decade. With your Sharp copier, you can scan documents in and select specific parts to be erased, before printing or emailing it. This is a great way to correct errors, remove sensitive information, or remove blemishes from your documents. In this article we’ll walk you through the Erase Specified Range function of your Sharp copier so you can try it for yourself.[/cz_title][cz_title icon_before_type=”number” id=”cz_102959″ number=”1″ sk_icon_before=”font-size:25px;color:#323232;”]
Place your document face-up in the document feeder and touch the Copy button.
[/cz_title][cz_image id=”cz_69330″ image=”13497″][/cz_image][cz_title icon_before_type=”number” id=”cz_73626″ number=”2″ sk_icon_before=”font-size:25px;color:#323232;”]
Touch the Preview button. This will scan the document in and bring up a preview on your touchscreen. In this mode you can pinch and zoom to review your document, much like you would on a tablet or smartphone.
[/cz_title][cz_title icon_before_type=”number” id=”cz_18228″ number=”3″ sk_icon_before=”font-size:25px;color:#323232;”]
Touch the Edit button on the bottom of the screen. It has an icon with a photo and a pencil.
[/cz_title][cz_image css_position=”relative;display: table;margin:0 auto” id=”cz_73565″ image=”13500″][/cz_image]
[cz_title icon_before_type=”number” id=”cz_47247″ number=”4″ sk_icon_before=”font-size:25px;color:#323232;”]
Once in edit mode, select the page you want to edit by touching it, then touch the Erase Specified Range button.
[/cz_title]
[cz_image css_position=”relative;display: table;margin:0 auto” id=”cz_26862″ image=”13502″][/cz_image]
[cz_title icon_before_type=”number” id=”cz_93856″ number=”5″ sk_icon_before=”font-size:25px;color:#323232;”]
You can now zoom in on the document to the area you would like to edit, next tap on the spot where your range will start and touch the button that says “This is Start Point”.
[/cz_title]
[cz_image css_position=”relative;display: table;margin:0 auto” id=”cz_76287″ image=”13505″][/cz_image]
[cz_title icon_before_type=”number” id=”cz_30100″ number=”6″ sk_icon_before=”font-size:25px;color:#323232;”]
Tap on the spot where your range will end and touch the button that says “This is End Point”.
[/cz_title]
[cz_image css_position=”relative;display: table;margin:0 auto” id=”cz_99128″ image=”13507″][/cz_image]
[cz_title icon_before_type=”number” id=”cz_37315″ number=”7″ sk_icon_before=”font-size:25px;color:#323232;”]
You will see a box covering the area that will be erased. You can move or adjust the size of the box with the arrows at the edges of the box. Once you are happy with the placement of your erased area, touch the Execute button.
[/cz_title]
[cz_image css_position=”relative;display: table;margin:0 auto” id=”cz_19279″ image=”13509″][/cz_image]
[cz_title icon_before_type=”number” id=”cz_77984″ number=”8″ sk_icon_before=”font-size:25px;color:#323232;”]
You can erase up to four areas on a single page by specifying additional ranges, or you can touch the Exit button if you choose to only erase one.
[/cz_title]
[cz_image css_position=”relative;display: table;margin:0 auto” id=”cz_104684″ image=”13511″][/cz_image]
[cz_title icon_before_type=”number” id=”cz_64380″ number=”9″ sk_icon_before=”font-size:25px;color:#323232;”]
Touch the Edit End button
[/cz_title]
[cz_image css_position=”relative;display: table;margin:0 auto” id=”cz_103284″ image=”13515″][/cz_image]
[cz_title icon_before_type=”number” id=”cz_110408″ number=”10″ sk_icon_before=”font-size:25px;color:#323232;”]
In your final preview, you will see the section you erased has been removed. Touch the Number Pad on the top right to specify your desired number of copies. You can also select your other copy settings from this screen.
[/cz_title][cz_title icon_before_type=”number” id=”cz_106081″ number=”11″ sk_icon_before=”font-size:25px;color:#323232;”]
Touch the Start button to make your copies.
[/cz_title]
[cz_image css_position=”relative;display: table;margin:0 auto” id=”cz_82190″ image=”13517″][/cz_image][cz_image css_position=”relative;display: table;margin:0 auto” id=”cz_35812″ image=”13518″][/cz_image]
[cz_gap height=”25px”][cz_title id=”cz_39992″]That’s it! You’ll now have the same document as before, but without any information you choose to remove. Don’t forget to check our our library of
helpful copier tutorial videos. You can also download and print our handy instruction sheet for the Erase Specified Range function.[/cz_title]